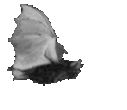Memaksimalkan Windows XP
Sabtu, 24 April 2010
Memaksimalkan Windows XP
Respon yang cepat dari Windows
------------------------------------------
Agar windows bisa merespon dengan cepat apa yang kita inginkan, lakukan hal berikut :
1. Masuk Control Panel
2. Klik System, masuk ke Tab Advance
3. Klik Settings pada Performance
4. Pada tab Visual Effects, pilih Custom
5. Semua item akan dikosongkan6. Jangan lupa centang bagian paling bawah sekali (Use Visual styles on Windows anf buttons) agar tampilannya seperti semula.
------------------------------
Matikan System restore
------------------------------
System restore bisa bermanfaat jika komputer bermasalah, akan tetapi semua restore point yg disimpan bisa memakan ruangan yg cukup besar di harddisk. System restore membebani karena selalu memonitor sistem, dengan mendisable system restore maka sebagian resorce bisa dialokasikan untuk hal yg lain.
1. Buka Control Panel
2. Klik Performance and Maintenance
3. Klik System
4. Klik System Restore tab
5. Klik 'Turn off System Restore on All Drives'
6. Klik 'Ok'
----------------------------------------------
Mempercepat akses Folder - dengan mendisable Last Access Update.
----------------------------------------------
Jika anda memiliki banyak folder dan subdirectories, maka akses ke Direktory2 Windows XP terasa sangat berat dan seringkali cuman membuang waktu. Dengan mengupdate time stamp di registry, yaitu last access update untuk semua sub directory.
1. Start>Run>regedit
2. "HKEY_LOCAL_MACHINE\System\CurrentControlSet\Contr ol\FileSystem"
3. Klik kanan di bagian yg kan (cari area yg kosong), lalu pilih 'DWORD Value'
4. Bikin DWORD Value dengan nama 'NtfsDisableLastAccessUpdate'
5. Klik kanan pada value baru terus pilih 'Modify'
6. Ubah data menjadi '1'
7. Klik 'OK'
--------------------------------
Mempercepat waktu Boot
--------------------------------
Fitur yg lumayan asik dari Windows XP adalah kemampuan untuk mendefrag ketika ada dalam proses booting. Boot Defrag pada prinsip menata file2 yg relevan dengan booting secara berurutan. Secara default fitur ini telah diaktifkan pada beberapa Build Windows, tapi beberapa build windows tidak, ada baiknya kalo kita cross check terhadap fiotur yg satu ini.
1. Start Menu>Run
2. Regedit
3. HKEY_LOCAL_MACHINE\SOFTWARE\Microsoft\Dfrg\BootOpt imizeFunction
4. Cari "Enable" dibagian kanan regedit
5. Klik "Modify"
6. Pilih "Y to enable"
7. Reboot
-----------------------------------------
Mempercepat Performa Swapfile
-----------------------------------------
Jika anda memiliki ram lebih besar dari 256MB bisa dibilang tweaking yg ini akan membuat sistem anda berjalan lebih cepat. Tweaking ini pada dasarnya PC kita mengunakan setiap byte dari memori fisik yg terpasang di komputer kita, SEBELUM mengunakan swap file.
1. Start>Run
2. "msconfig.exe">ok
3. Klik tab System.ini
4. Klik tanda plus pada tab 386enh
5. Klik kotak new kemudian ketik "ConservativeSwapfileUsage=1"
6. Klik OK7. Restart
----------------------------------------
Mempercepat Loading Program
----------------------------------------
Tweaking ini bisa berjalan untuk sebagian besar program. Jika program tidak mau loading seperti yg diharapkan, silahkan aja dikembalikan ke setting semula.
1. Klik kanan pada icon/shortcut yg berkaitan dengan program.
2. properties
3. Pada kotak 'target', tambahkan ' /prefetch:1' diakhir kalimat.
4. Klik "Ok"
-----------------------------------------------
Mempercepat Shutdown Windows XP
-----------------------------------------------
Tweaking ini mengurangi waktu tunggu secara otomatis ketika windows sudah menerima instruksi untuk shutdown.
1. Start>Run
2. 'Regedit'>OK
3. 'HKEY_CURRENT_USER\Control Panel\Desktop\'
4. Sorot 'WaitToKillAppTimeout'
5. Klik kanan dan pilih modify
6. Ubah value menjadi '1000'
7. Klik 'OK'
8. Sorot 'HungAppTimeout'
9. Klik kanan dan pilih modify
10. Ubah value menjadi '1000'
11. Klik 'OK'
12. 'HKEY_USERS\.DEFAULT\Control Panel\Desktop' sorot WaitToKillAppTimeout'
13. Klik kanan dan pilih modify
15. Ubah value ke '1000'
16. Klik 'OK'
17.'HKEY_LOCAL_MACHINE\System\CurrentControlSet\Control\'sorot 'WaitToKillServiceTimeout'
19. Klik kanan dan pilih modify
20. Ubah value menjadi '1000'
21. Klik 'OK'
----------------------------------
Membersihkan Prefetch File
----------------------------------
Fitur ini cukup efisien dalam meningkatkan agresifitas windows tapi tidak perlu mengutak-utik registry. Yg diperlukan adalah mendelete isi directory/folder prefetch. Prefetch adalah directory yg berisi link2 yg kadaluarsa. Link2 yg semakin menumpuk bisa memperlambat komputer anda secara signifikan. Directory prefetch ada di c:windows/prefetch, membersihkan prefetch 2-3 minggu sekali cukuplah untuk pemakaian standar. Cara lain , ketik prefetch pada kotak dialog run, kemudian hapus seluruh isinya.
--------------------------------------------------
Mempercepat dengan mensetting ulang Prefetcher.
--------------------------------------------------
Fitur ini cukup unik di Windows XP, dan jika dilakukan dengan benar hasilnya terasa sangat jozzzz, yg hendak kita lakukan adalah mensetting ulang folder cache yg ada di windows kita.
1. start>run>regedit
2. [HKEY_LOCAL_MACHINE\SYSTEM\CurrentControlSet\Contro l\Session Manager\Memory Management\PrefetchParameters\EnablePrefetcher]
3. ada 3 pilihan yaitu 0-Disable, 1-App launch prefetch, 2-Boot Prefetch, 3-Both ("3" adalah yg direkomendasikan).
4. reboot.Setting ulang ini akan mengurangi waktu booting dan waktu yg diperlukan untuk loading program.
-------------------------------
Windows XP Icon Cache
-------------------------------
Seberapa banyak diantara rekan2 yg mengalami icon lag ketika mengunakan windows? Icon2 yg ada di desktop serasa lama sekali untuk muncul. Jangan kuatir jika anda mengalami hal ini. Icon di desktop mengunakan cache, dan ketika cache sudah menumpuk maka access dari desktop ke icon terasa sangat lambat apa yg perlu dilakukan? Silahkan delet atau hapus Iconchace.db yg ada di directory (/Documents) dan di (Settings/Username/Local Settings/Application Data). Ketika anda mendelete seketika itu juga windows akan bikin yg baru. dan yg pasti icon cache yg baru lebih 'enteng' bagi windows.*pastikan opsi show hidden files and folder diaktifkan sebelum mendelete iconcache.db www.diskusiweb.com